Et oui, pendant encore quelques temps, Aras Innovator ne devrait être disponible que sur des serveurs Windows. Ce qui ne concerne bien sûr que la partie serveur, puisque dans quelques mois vous allez pouvoir accéder à Aras Innovator avec des clients autres que Windows+Internet Explorer (Les souscripteurs pourront avoir accès à cette évolution dès le début de l’année 2013). L’installation d’Aras Innovator reste cependant extrêmement simple. Bien sûr, je dis extrêmement simple car j’ai déjà essayé d’installer d’autres solutions concurrentes lors de formations chez ces éditeurs où le premier jours de la formation est dédié à l’installation, et le deuxième jour vous récupérez l’image de la machine virtuelle de votre voisin. Cependant, pour que tout se passe bien il y a quelques éléments à vérifier. Je vous montre donc ces éléments ici qui, si vous les respectez, vont vous permettre d’être très rapidement « up & running » sur Aras Innovator. Au passage, si vous voulez allez encore plus vite et accéder à une solution gratuitement sans installation vous pouvez visiter le site d’OpenPLM.
Cloud Amazon EC2
Je fais juste une courte introduction sur le cloud Amazon. Je ferai un article plus détaillé sur les éléments dont vous pouvez bénéficier grâce à cette offre. Amazon EC2 est un service qui fait partie de l’offre Amazon Web Services. Amazon est un des leaders aujourd’hui sur l’IaaS (Infrastructure as a Service). Cela vous permet de bénéficier d’un grand nombre de services liés aux infrastructure réseaux tels que des serveurs, des adresses IP, des accès VPN, du stockage, des serveurs email,etc. Et tout cela à travers des services web, donc de manière entièrement externalisée et avec des disponibilités importantes.
Lancez un serveur Windows sur le cloud Amazon
- Il vous faut d’abord être inscrit sur Amazon EC2

- Une fois enregistré vous pouvez accéder à la liste des services d’Amazon Web Services. Nous n’avons ici besoin que d’EC2. Donc cliquez sur EC2.

- Une fois sur votre console EC2, cliquez sur « Launch Instance » pour créer une instance serveur.

- Sélectionnez « Classic Wizard » puis cliquez sur « Continue »

- Selectionnez le serveur « Microsoft Windows Server 2008 R2 SQL Server Express and IIS ». Celui ci sera donc prêt au niveau non seulement du serveur web avec IIS mais aussi au niveau du serveur de base de données puisque SQL server sera pré-installé.

- Choisissez un serveur de taille « Small ». Le Micro fonctionne mais est trop léger en mémoire vive pour vous permettre un fonctionnement fluide d’Aras Innovator. Concernant le prix, il faut compter environ 90$ par mois pour le « Small » si vous laissez le serveur tourner 24h/24 et 7j/7. Vous verrez qu’il est possible de l’arrêter sans perdre son état (comme si vous éteignez physiquement votre serveur.)

- A l’écran suivant je conseil d’activer la prévention contre les « termination » accidentelles. En manipulant des machines en lignes de commande il m’est déjà arrivé d’en supprimer une pensant juste l’éteindre.

- L’écran suivant vous propose de modifier la taille de votre unité de stockage. Vous pouvez continuer sans modification.

- L’écran suivant vous propose d’enregistrer des info à propos de votre machine, vous pouvez continuer.

- L’écran suivant vous permet de demander votre « Key Pair » qui va vous permettre de récupérer ensuite votre mot de passe administrateur de la machine créée.


- Une fois que vous avez entré la clé et cliqué sur « Create & Download your key pair » vous devriez voir votre clé *.pem qui se télécharge. Ne la perdez pas !

- Il vous faut ensuite créer un « security group » qui définira l’ouverture des ports de votre machine. Attention avant de continuer, il y a deux règles à créer.

- Il faut rajouter deux règles qui présentées ci-dessous. Cela veut donc dire qu’il faut une première fois sélectionner HTTP et cliquer sur « Add Rule » et ensuite faire la même chose avec RDP et cliquer sur « Add Rule » encore.

- HTTP permet l’accès à l’application web et RDP vous permet de vous connecter avec l’accès au bureau distant pour prendre le contrôle de votre serveur.
- Vous devez finalement valider la création de la machine en cliquant sur « Launch »

- La création de la machine est validé, vous pouvez fermer cette fenêtre.

Accédez à votre serveur windows
- Une fois que vous avez lancé votre machine, vous pouvez la voir dans la liste des instances

- Une fois prête vous devriez voir l’instance avec tous les voyants au vert

- En faisant un click-droit sur la ligne vous pouvez aller chercher le mot de passe windows

- Pour récupérer le mot de passe, il vous faut fournir le fichier qui vous a été fourni lors de la création du « Key Pair ».

- Le mot de passe vous est ensuite fourni

- Vous pouvez alors accéder à votre serveur en renseignant l’adresse du serveur…

- … puis votre login et mot de passe

- On vous demandera de valider le certificat

- Après de nombreux écrans mais finalement peu de difficulté et aucune tâche vraiment technique, vous accéder à votre serveur dans le cloud !

Vérifiez la configuration de Ms SQL Server
Lors de l’installation de Microsoft SQL Server, afin de ne pas avoir de problème pendant l’installation d’Aras Innovator, il est nécessaire d’autoriser le login à SQL server en mode mixte et non pas seulement en « windows authentication mode ». Comme SQL server est déjà installé lorsque vous créez une machine sur le cloud Amazon, il est alors nécessaire de vérifier que cette fonction est bien configurée.
- Trouvez le SQL server management studio dans le menu démarrer

- Connectez vous en « windows authentication mode »

- trouvez le menu Security à gauche et ensuite vérifier ou autorisez les « SQL Server and Windows Authentication mode »

- Une fois validé je conseille toujours de redémarrer le service SQL server. Ce que vous pouvez faire en faisant un click droit sur le server et en selectionnant « Restart »

« y’a plus qu’à ! »
Vous êtes maintenant prêt à installer Aras Innovator sur ce serveur. Je prépare actuellement un article/tutoriel pour l’installation d’Aras Innovator. En attendant vous pouvez retrouver le tutoriel qui était disponible sur l’ancien blog.
Si jamais ça n’a pas marché
- Vous pouvez poser votre question en commentaire de ce blog
- Vous pouvez aussi poser vos questions sur le forum d’Aras
- ou finalement m’écrire directement à l’adresse yoann.maingon@minerva-plm.fr
Et si tout va bien vous devriez ressembler à ça :
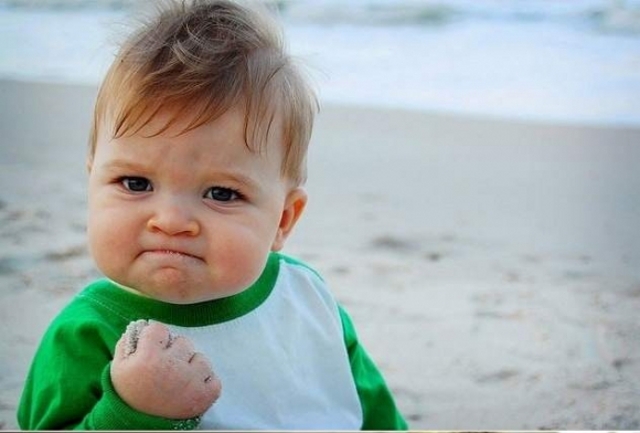


[…] mon dernier article je vous ai présenté comment installer un serveur windows sur le cloud. Même si cet article n’était pas forcément limité à l’utilisation de Aras […]
Genial ton tuto, merci beaucoup
Merci ! C’est toujours sympa de savoir que ça sert !
[…] Tutoriel : préparer un serveur Windows sur le cloud Amazon pour installer la solution PLM Aras Inno… […]